Overview
To install the Oracle Business Intelligence Mobile App Designer, download and apply the required patches into an existing Oracle Business Intelligence Enterprise Edition environment. Complete the postinstallation tasks to enable the BI Mobile App Designer components in your environment.
Prerequisites
Ensure that you meet the following requirements before you install or deinstall the patch. Download patches from My Oracle Support at
https://support.oracle.com
.- Oracle Business Intelligence Enterprise Edition version 11.1.1.7.131017 or later.If you are not already on Oracle Business Intelligence Enterprise Edition version 11.1.1.7.131017, apply the latest patch available. Currently, that is Patch 17886497: Oracle Business Intelligence Enterprise Edition Suite Bundle Patch 11.1.1.7.1401114.Customers who are upgrading from 11.1.1.6.x or customers who have already performed an in-place upgrade to the latest patch level, ensure that you enable the JBIPS features as described in "Enabling JBIPS Features" in Oracle Fusion Middleware Patching Guide.
- Download Oracle BI Mobile App Designer patch 17220944 from My Oracle Support.
Installing Oracle BI Mobile App Designer
Complete the following tasks to install Oracle BI Mobile App Designer:
- Task 1: Stop the Oracle BIEE System
- Task 2: Apply Oracle BI Mobile App Designer OPatch
Task 1: Stop the Oracle BIEE System
Stop all of the following components in the order shown:
- BI System components.
- On Unix:Navigate to
prod_mwhome/instances/<instance>/binEnter the following at the command prompt:./opmnctl stopall - On Windows:Navigate to
prod_mwhome\instances\<instance>\binEnter the following at the command prompt:opmnctl stopall
- Weblogic Managed Servers:
- On Unix:Navigate to
prod_mwhome/user_projects/domains/<domain_name>/binEnter the following at the command prompt:./stopManagedWebLogic.sh bi_server1 - On Windows:Navigate to
prod_mwhome\user_projects\domains\<domain_name>\binEnter the following at the command prompt:stopManagedWebLogic.cmd bi_server1
- WebLogic Administration Server
- On Unix:Navigate to
prod_mwhome/user_projects/domains/<domain_name>/binEnter the following at the command prompt:./stopWebLogic.sh - On Windows:Navigate to
prod_mwhome\user_projects\domains\<domain_name>\binEnter the following at the command prompt:stopWebLogic.cmd -stop
Task 2: Apply Oracle BI Mobile App Designer OPatch
Note:
Standard Oracle Fusion Middleware (FMW) customers must apply this patch to:
-MW_HOME /OracleBI1 (Oracle BI Home)
To apply the OPatch:
- Unzip the patch zip file into the Oracle BI Home directory.For example:
- On Unix you might extract patch 17220944 to
prod_mwhome/Oracle_BI1/17220944 - On Windows you might extract patch 17220944 to
c:\prod_mwhome\Oracle_BI1\17220944
- Set your current directory to the directory where the patch is located.For example:
- On UNIX: If the Oracle BI Home directory is
prod_mwhome/Oracle_BI1, then enter the following:$ cd prod_mwhome/Oracle_BI1 - On Windows: If the Oracle BI Home directory is
C:\prod_mwhome\Oracle_BI1, then enter the following:cd c:\prod_mwhome\Oracle_BI1
- At the command prompt, set the ORACLE_HOME, PATH, and JAVA_HOME environment variables as appropriate for the operating system.For example:
- On Unix if you are using a command shell derived from the C shell, then set the environment variables by entering the following:
setenv ORACLE_HOME $PWD setenv PATH $ORACLE_HOME/bin:$PATH setenv JAVA_HOME $ORACLE_HOME/jdk setenv PATH $JAVA_HOME/bin:$PATH setenv PATH $ORACLE_HOME/OPatch:$PATH - On Windows: If the Oracle BI Home directory is C:\prod_mwhome\Oracle_BI1, then set the environment variables by entering the following:
set ORACLE_HOME=C:\prod_mwhome\Oracle_BI1 set PATH=%ORACLE_HOME%\bin;%PATH% set JAVA_HOME=%ORACLE_HOME%\jdk set PATH=%JAVA_HOME%\bin;%PATH% set PATH=%ORACLE_HOME%\OPatch;%PATH%
- At the command prompt, change directory to the extracted patch directory.For example:
- On Unix: If you extracted patch 17220944 into
prod_mwhome/Oracle_BI1/17220944then enter the following:$ cd prod_mwhome/Oracle_BI1/17220944 - On Windows: If you extracted patch 17220944 into
C:\prod_mwhome\Oracle_BI1\17220944then enter the following:cd C:\prod_mwhome\Oracle_BI1\17220944
- Apply the patch.Use the following command to apply the patch to the ORACLE_HOME:
opatch applyWhen OPatch starts, it validates the patch to ensure that there are no conflicts with the software already installed in the ORACLE_HOME.OPatch categorizes two types of conflicts:- Conflicts with a patch already applied to the ORACLE_HOME.In this case, stop the patch installation, and contact Oracle Support Services.
- Conflicts with a subset patch already applied to the ORACLE_HOME.In this case, continue the install as the new patch contains all the fixes from the existing patch in the ORACLE_HOME.
Postinstallation Steps
After applying the OPatch, perform these steps:
- Task 1: Deploy Oracle BI Mobile App Designer
- Task 2: Update Security Configuration for Oracle BI Mobile App Designer
- Task 3: Enable BI Mobile App Designer in BI Presentation Services
- Task 4: Start Managed Servers and BI Components
- Task 5: Set Up the Apps Library
Task 1: Deploy Oracle BI Mobile App Designer
Run the WebLogic Configuration Assistant to deploy Oracle BI Mobile App Designer. This step is required only the first time you install the patch.
Start the Oracle Business Intelligence Configuration Assistant from the bin directory in the
ORACLE_HOME (default folder name is Oracle_BI1), based on the operating system.
For example:
- On Unix: Go to
prod_mwhome/Oracle_BI1/common/binand run./config.sh - On Windows: Go to
prod_mwhome\Oracle_BI1\common\binand runconfig.cmd
Enter the following for the Configuration Assistant screens:
Note:
The bimad Web application must be deployed to the same target as the Analytics web application. The default target is "bi_cluster".
- On the Welcome screen:Select Extend an existing WebLogic domain.
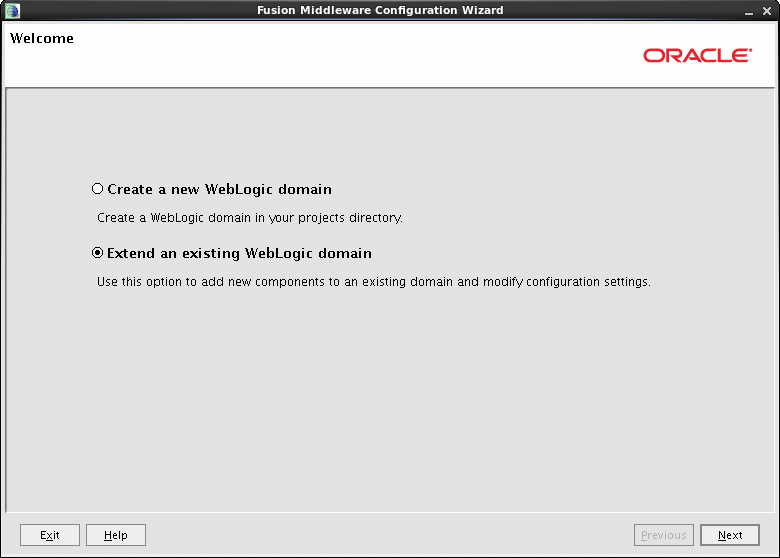
- On the Select a WebLogic Domain Directory screen:Choose the domain to extend, for example: bifoundation_domain
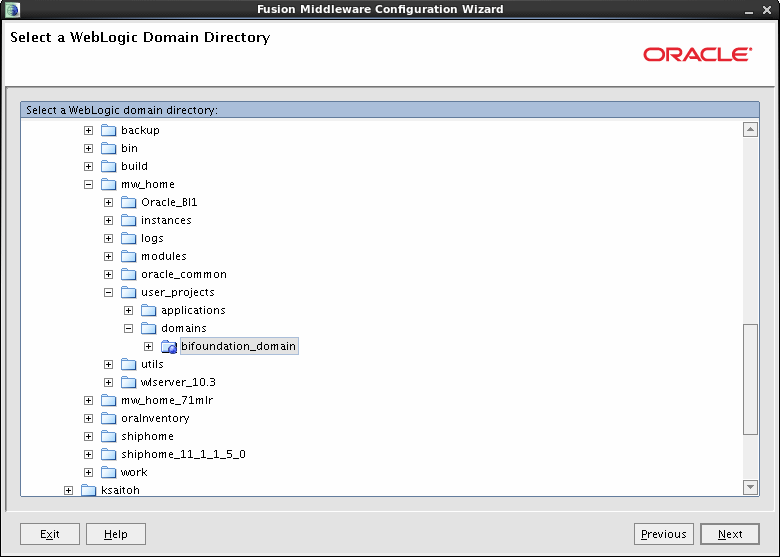
- On the Select Extension Source screen:Choose Extend my domain using an existing extension template
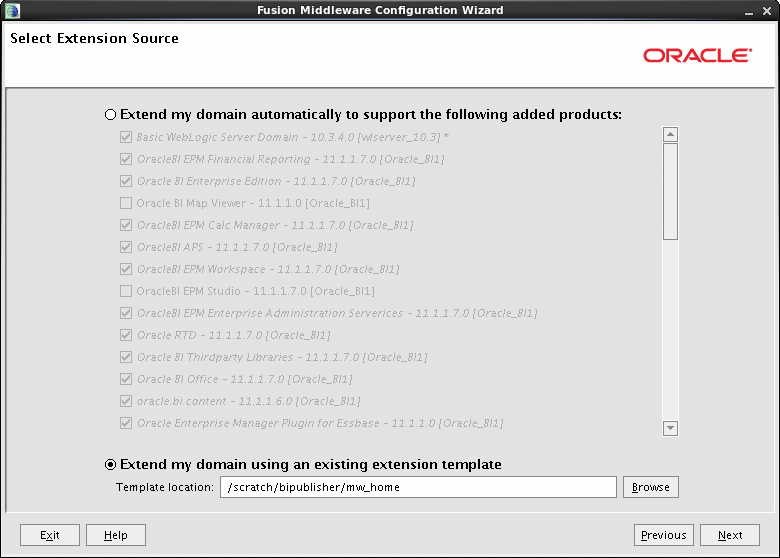
- Click Browse to locate and select
<mw_home>/Oracle_BI1/common/templates/applications/oracle.bimad_template_11.1.1.jarfor the Template Location.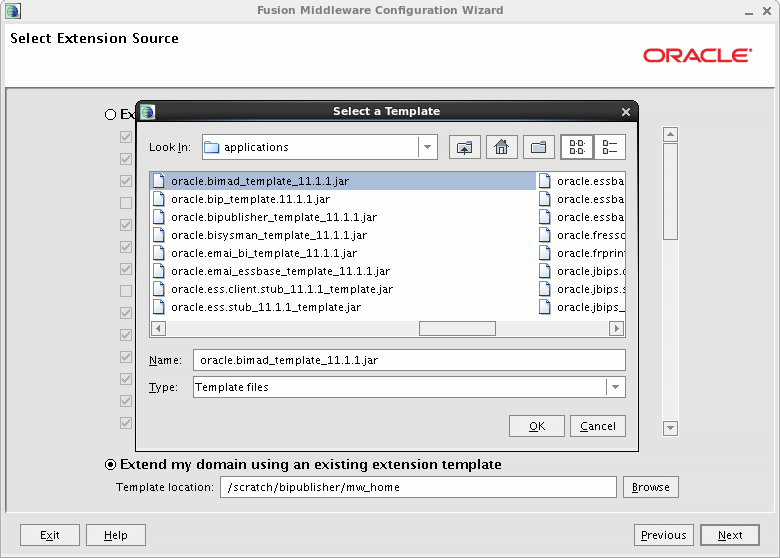
- On the Configure JDBC Data Sources screen:Click Next.
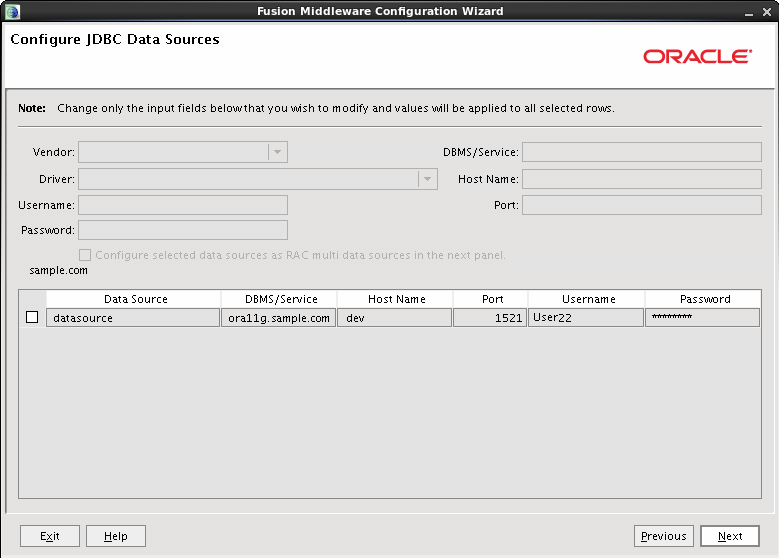
- On the Test JDBC Data Sources screen:Click Next.
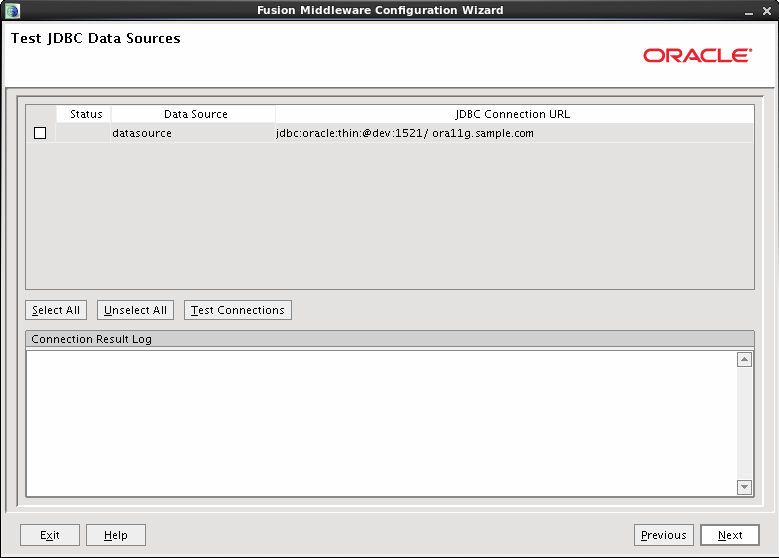
- On the Configure JDBC Component Schema screen:Click Next.
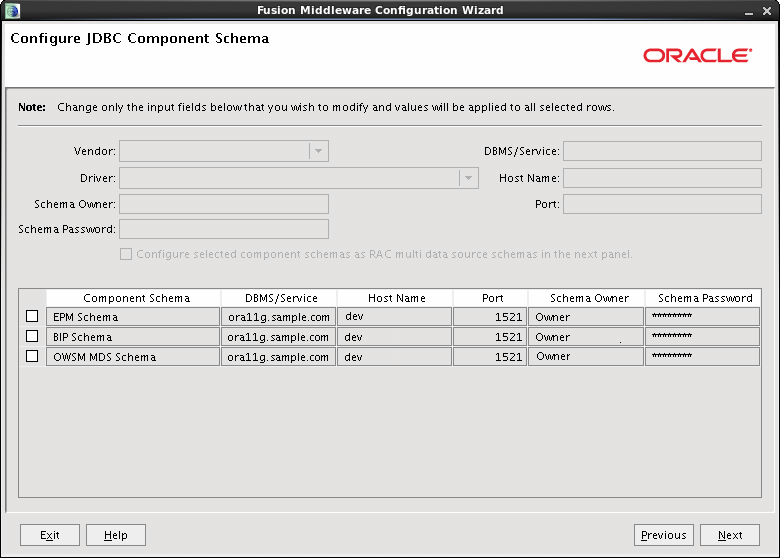
- On the Test JDBC Component Schema screen:Click Next.
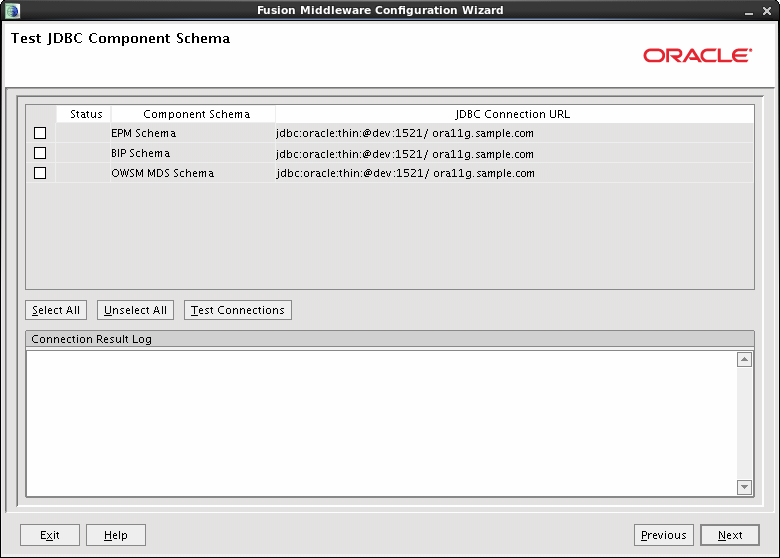
- On the Select Optional Configuration screen:Click Next.
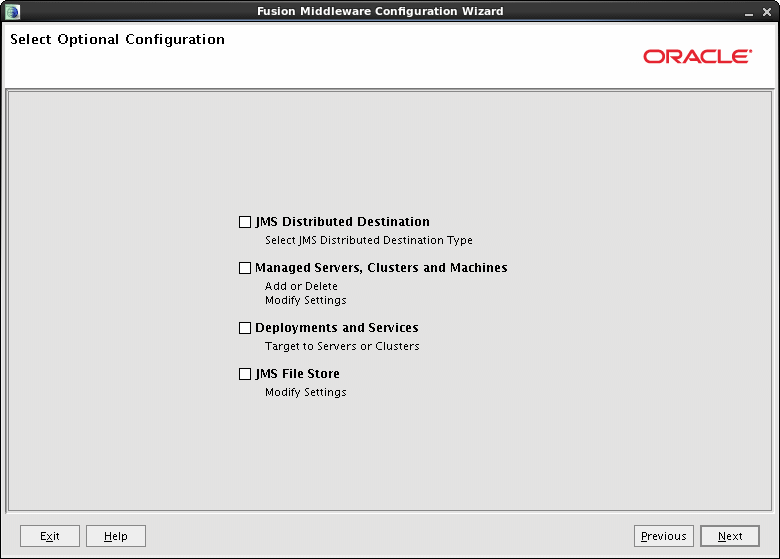
- On the Configuration Summary screen:Click Extend.
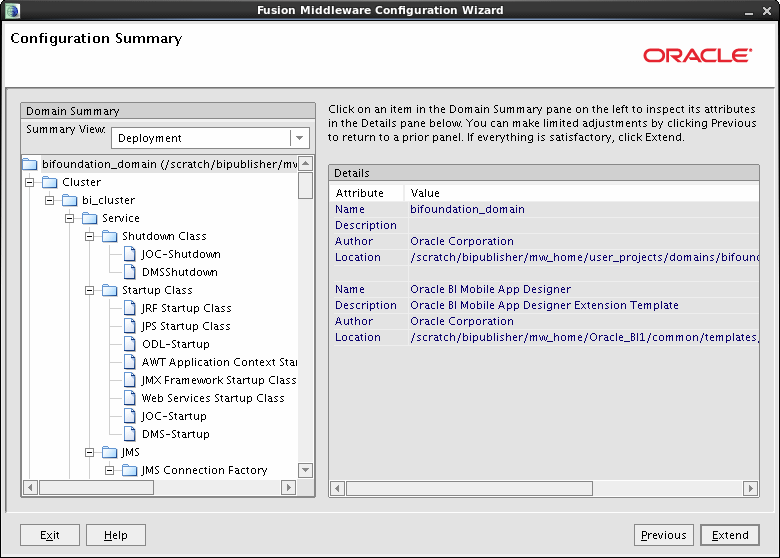
- On the Extending Domain screen, when Progress shows 100%click Done to finish.
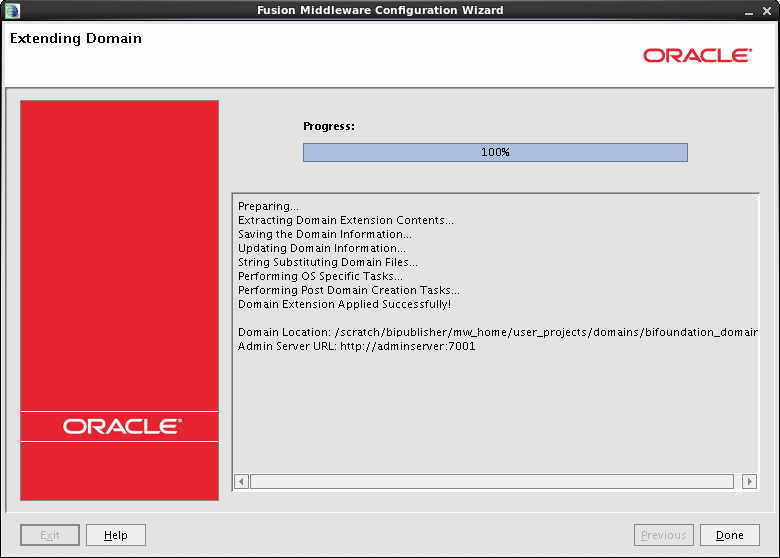
4.2 Task 2: Update Security Configuration for Oracle BI Mobile App Designer
This step executes a Python script to update your system JAZN file (system-jazn-data.xml) with the security grants required for BI Mobile App Designer. This step is required only the first time you apply the patch.
- Start WebLogic Administration server:
- On Unix:Navigate to
prod_mwhome/user_projects/domains/<domain_name>/binEnter the following at the command prompt:./startWebLogic.sh - On Windows:Navigate to
prod_mwhome\user_projects\domains\<domain_name>\binEnter the following at the command prompt:startWebLogic.cmd -start
- Run WLST script to enable integration with Oracle Fusion Middleware.
- On Unix: Change directory to the install directory:
cd prod_mwhome/Oracle_BI1/bifoundation/installThen enter:prod_mwhome/Oracle_BI1/common/bin/wlst.sh addMADCodeGrants.py t3://<hostname>:7001 <WebLogic administrator name>Example:prod_mwhome/Oracle_BI1/common/bin/wlst.sh addMADCodeGrants.py t3://myserver1:7001 weblogic - On Windows: Change directory to the install directory:
cd c:\prod_mwhome\Oracle_BI1\bifoundation\installThen enter:prod_mwhome\Oracle_BI1\common\bin\wlst.cmd addMADCodeGrants.py t3://<hostname>:7001 <WebLogic administrator name>Example:prod_mwhome\Oracle_BI1\common\bin\wlst.cmd addMADCodeGrants.py t3://myserver1:7001 weblogic
4.3 Task 3: Enable BI Mobile App Designer in BI Presentation Services
Enable BI Mobile App Designer in the BI Presentation Services user interface by updating the BI Presentation Services instanceconfig.xml file.
- Open the configuration file instanceconfig.xml for editing. You can find instanceconfig.xml at:
ORACLE_INSTANCE\config\OracleBIPresentationServicesComponent\coreapplication_obipsnFor example:\instances\instance1\config\OracleBIPresentationServicesComponent\coreapplication_obips1 - Add the <EnableMAD> element to the file as shown in the following example:
<ServerInstance> ..... <AdvancedReporting> <EnableMAD>true</EnableMAD> ... </AdvancedReporting> </ServerInstance> - Save the instanceconfig.xml file.
Task 4: Start Managed Servers and BI Components
Restart the managed servers and BI components:
- Start Managed Servers:
- On Unix, navigate to
prod_mwhome/user_projects/domains/<domain_name>/binand enter the following at the command prompt:./startManagedWebLogic.sh bi_server1 - On Windows, navigate to
prod_mwhome\user_projects\domains\<domain_name>\binand enter the following at the command prompt:startManagedWebLogic.cmd bi_server1
- Start the BI system components by performing the following actions:
- On Unix, navigate to
prod_mwhome/instances/<instance>/binand enter the following at the command prompt:./opmnctl startall - On Windows, navigate to
prod_mwhome\instances\<instance>\binand enter the following at the command prompt:opmnctl startall
Task 5: Set Up the Apps Library
The Apps Library is where users view, manage, and subscribe to published apps from their mobile devices. From the administrator's perspective, the Apps Library is a folder in the catalog configured to act as the library.
Mobile App Designer also supports publishing apps to a configured Apps Library on a remote instance. For more information about the Apps Library including steps for setting up a remote Apps Library, see "Reference for Administrators" in the Oracle Fusion Middleware User's Guide for Oracle Business Intelligence Mobile App Designer.
Perform the following steps to set up an Apps Library on the local instance:
- Create the Apps Library Folder in the Catalog
- Set Up the Configuration File
Create the Apps Library Folder in the Catalog
Create a folder in the catalog under Shared Folders to be the target folder for the Apps Library.
To create a folder in the catalog:
- Log in to Oracle Business Intelligence.
- On the Catalog page, select Shared Folders.
- In the catalog toolbar, click New and select Folder.
- Enter the folder name and click OK, as shown in Figure 1.
- Set Permissions on the Apps Library folder. App designers that will be publishing apps to the folder must have Write permissions. App consumers that will be viewing apps in the library must have Read permissions.
Set Up the Configuration File
To register the folder in the catalog to act as the Apps Library, add a property entry to the
xmlp-server-config.xml configuration file.
To set up the configuration file:
- Open the
xmlp-server-config.xmlfile. It is located under<DOMAIN_HOME>/config/bipublisher/repository/Admin/Configuration. - Add the following property to
xmlp-server-config.xml:Property:APPS_LIBRARY_FOLDER_LOCALDescription: Specifies the folder in the catalog to act as the Apps Library. Enter the path to the folder under Shared Folders that you created in the previous step (do not include "Shared Folders" in the path).Sample Configuration File Entry:<property name="APPS_LIBRARY_FOLDER_LOCAL" value="/Apps Library"/> - Restart the
bimad(BI Mobile App Designer) application from the WebLogic Server Administration Console.
Validating the Install
To validate the install, log in to Oracle Business Intelligence: http://<hostname>:<port_number>/analytics
On the home page, verify that Mobile Application is an option from the Create menu.
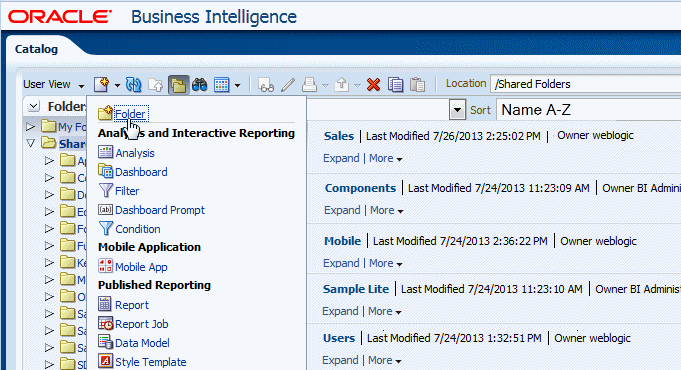
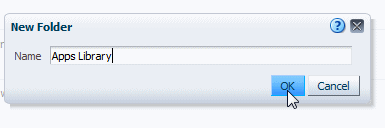
No comments:
Post a Comment